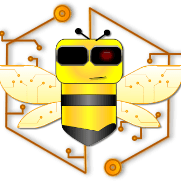Xamarin is a technology for creating 100% native mobile applications for a variety of platforms, the first step to start using it is to install the Visual Studio in your local machine (See how to do it for PC and for Mac devices)
After we have our Visual Studio already installed we can open it, we’ll get a window like the following:


Choose New
In the following popup, select the App option under the Multiplatform category, and select Blank Forms App option

Click on Next and on the next window assign a name to the new app and select the desired platforms

For this example I chose the following values:
- App Name: MyApp
- Organization Identifier: com.mycompany
- Target Platforms: Android, iOS
- Shared Code: Use .NET Standard
Click on next
Now you must choose a name for your project, the location and version control system:

Once you have set all values, press the Create button.
Visual Studio will now open your new solution, displaying 3 different projects:
The first project contains all shared code that will be written for your new application, the other two are set to write the specifics of each platform (Android, iOS)

When developing in Xamarin, a project will be set as the startup project (by default is the first one in the list). You can change this manually by right-clicking the desired project and selecting the “Set as Startup Project” option

Let’s now write some new content for our first app. Go to the first project (MyApp) and open the MainPage.xaml file

Once open, replace all the content inside the <StackLayout> element with the following code:
<Label Text="Hello World Xamarin" HorizontalOptions="Center"
VerticalOptions="CenterAndExpand" />
<Button Text="Click Me"/> 
Run the application by clicking the button in the toolbar above the projects list.

The result must look like the following:

Android C# iOS Mobile Development Xamarin Xamarin.Forms XAML